Nous sommes maintenant arrivés à l’étape finale du traitement des images. Certains traitements permettront de résoudre l’image afin de révéler toutes les nuances de l’objet autant dans les luminosités les plus clairs, médianes que les plus sombres. D’autres traitements permettront de corriger des imperfections de l’image telles que les problèmes de comas, de vignetage, de netteté due à une mise au point imprécise, etc.
L’objectif du traitement des images, qui sera présenté dans cette section, est de résoudre au mieux l’image tout en conservant son intégrité. On peut apporter des correctifs aux imperfections dû à l’optique, la prise de vue sous un ciel pollué, au bruit de fond restant et autres. Mais il faut garder comme principe de ne pas changer l’aspect réel de l’image.
Cinq applications seront utilisées pour les traitements :
|
La base des traitements s’effectue avec Photoshop. J’ai ajouté des traitements avec le logiciel PixInsight que je considère très performant, considérant que ce dernier est spécialisé pour le traitement des images astronomiques. Les processus présentés se feront selon une séquence de traitements suggérée. Donc je peux passer d’un logiciel à l’autre. Il est à noter qu’il ne faut pas appliquer intégralement tous les traitements à une image donnée. Par contre, certains traitements doivent toujours être utilisés. J’en ferai la mention pour chaque traitement en indiquant « Essentiel » ou « Optionnel ». Pour les utilisateurs de PixInsight, qui est un logiciel complexe d’utilisation, je présenterai les paramètres que je recommande pour chaque traitement. Vous devez donc être familier avec ce logiciel.
1- Retrait du gradient (Optionnel)
Si vous constatez qu’il y a du gradient ou vignetage dans l’image dû à l’optique utilisée ou à la pollution lumineuse, exécuter les traitements suivants avec Photoshop :
L’équilibre et la balance des couleurs de l’image en utilisant les niveaux ou la méthode des Points Noir et Blanc
On commence par ce traitement pour équilibrer l’image. Bien entendu, ne pas faire le point noir dans le gradient, mais plutôt dans la région la plus sombre du fond du ciel. Voir le traitement 2 ci-dessous.
GradientXTerminator
Cliquez sur ce lien pour une vidéo de formation sur ce traitement (en français). La durée de la vidéo est de 12 minutes.
On utilise le plug-in pour Photoshop GradientXTerninator pour effectuer le retrait du gradient (incluant le retrait du vignetage si on n’a pas utilisé un PLU). Le logiciel effectue en même temps l’équilibre des couleurs du fond du ciel pour le faire apparaître dans les tonalités noires. Voir la procédure en cliquant sur ce lien (en anglais).
Juste après avoir effectué le retrait du gradient, il faut rééquilibrer l’image en utilisant le processus n° 2 ci-dessous.
2 – L’équilibre et la balance des couleurs de l’image (Essentiel)
Photoshop :
L’équilibre et la balance des couleurs de l’image en utilisant les niveaux ou la méthode des Points Noir et Blanc
Cliquez sur ce lien pour une vidéo de formation sur ce traitement (durée 15:59 minutes).
Voici une méthode rapide et automatique pour effectuer une balance des couleurs de l’image en même temps qu’équilibrer le fond du ciel à une valeur près de 25 et les sections les plus clairs de l’image à une valeur près de 245 (0 représentant le noir absolu et 255 représentant le blanc pur). Ce traitement est linéaire, c.-à-d. qu’il permet d’étendre l’information sur l’objet entre 25 et 245. C’est la principale force de ce traitement. Il permettra de mieux développer (stretching) l’image dans le prochain traitement (Utilisation des courbes).
Cette méthode utilise les nombres pour réaliser la balance des couleurs permettant ainsi d’effectuer une balance des couleurs précise. Si on utilise une image monochrome (technique LRVB), on utilise cette procédure pour équilibrer l’image entre les valeurs 25 et 245. Avant de procéder, il faut convertir l’image monochrome en image RVB (Image | Mode | Couleur RVB).
- Ouvrir l’image à être traitée dans Photoshop.
- Ouvrir la fenêtre Information (Fenêtre | Informations) (Window | Info)
- Ouvrir la fenêtre des Calques (Layers)
- Cliquer sur le calque qui est au dessus de tous les autres
- Dans l’onglet des Calques, créer un Calques de Niveaux (Levels) en cliquant sur le bouton
 au bas de la fenêtre et sélectionner Niveaux (Levels). Renommer le calque Balance des couleurs ou Équilibre de l’image (si c’est une image monochrome)
au bas de la fenêtre et sélectionner Niveaux (Levels). Renommer le calque Balance des couleurs ou Équilibre de l’image (si c’est une image monochrome) - Nous allons mettre un repère représentant le Point Blanc (la région la plus clair de l’image) en cliquant sur l’outil Pipette
 , ensuite appuyer sur la touche Shift et cliquer sur l’endroit le plus clair de l’image (une étoile la plupart du temps). Un repère portant le #1 apparaîtra. S’assurer que la Taille (Sample Size) du repère est Moyenne 3 x 3 (en haut à gauche de l’écran). Pour trouver le point le plus blanc de l’image, se servir de la fenêtre Information et déplacer le pointeur de la souris sur les étoiles les plus blanches et clairs et regarder dans la fenêtre Information les valeurs RVB. Choisir l’étoile qui affiche les valeurs les plus élevées. Si l’étoile est petite, il peut être nécessaire d’effectuer un Zoom (Ctrl et +) avant de sélectionner l’étoile.
, ensuite appuyer sur la touche Shift et cliquer sur l’endroit le plus clair de l’image (une étoile la plupart du temps). Un repère portant le #1 apparaîtra. S’assurer que la Taille (Sample Size) du repère est Moyenne 3 x 3 (en haut à gauche de l’écran). Pour trouver le point le plus blanc de l’image, se servir de la fenêtre Information et déplacer le pointeur de la souris sur les étoiles les plus blanches et clairs et regarder dans la fenêtre Information les valeurs RVB. Choisir l’étoile qui affiche les valeurs les plus élevées. Si l’étoile est petite, il peut être nécessaire d’effectuer un Zoom (Ctrl et +) avant de sélectionner l’étoile. - Faire le même processus pour le Point Noir (représentant le fond du ciel). Le repère portera le #2
- Double cliquer sur le calque Balance des couleurs pour afficher la fenêtre des Niveaux
- Dans la fenêtre Niveaux, double cliquer sur la Pipette noire qui représente le Point Noir. La fenêtre Couleur des tons foncés cible (Select Target shadow color) s’affiche
- Saisir la valeur 25 dans les champs R V B (R G B). Ces valeurs équilibreront le fond du ciel pour qu’il apparaisse dans les tonalités noires.
- Cliquer sur OK pour accepter les valeurs saisies et fermer la fenêtre Couleur des tons foncés cible (une fenêtre demandera d’accepter les nouvelles valeurs par défaut)
- Double cliquer sur la Pipette blanche de la fenêtre des Niveaux représentant le Point Blanc
- Saisir la valeur 245 dans les champs RVB et cliquer sur OK. Cela permettra de faire une balance des blancs de l’image permettant ainsi une balance des couleurs précise, comme le fait un APN.
- Cliquer à nouveau sur la Pipette blanche représentant le Point Blanc
- Appuyer sur la touche Caps Lock et en même temps cliquer sur le repère #1 représentant les valeurs les plus clairs de l’image. La balance des blancs sera effectuée.
- Cliquer sur la Pipette noire et effectuer le même processus pour le repère #2 servant à calibrer le fond du ciel dans les tonalités noires
- Dans la fenêtre Information, examiner les valeurs des repères #1 et #2. Les valeurs devraient être près des valeurs saisies. L’information présente la valeur avant et après le traitement. Par exemple pour la valeur R (rouge), s’il apparaît 203/245 ; la valeur avant le traitement était 203 et la valeur après le traitement est 245
Si vous avez utilisé le traitement 1 – Retrait du gradient précédent, il est recommandé de refaire la Méthode des Points Noir et Blanc pour rééquilibrer l’image.
3- Utilisation des courbes (Essentiel)
L’utilisation des courbes est le traitement le plus important à exécuter. Si on m’obligeait à retenir un seul traitement, c’est celui là que je choisirais. Ce traitement permet de révéler toutes les nuances de l’objet autant dans les luminosités les plus clairs, médianes que les plus sombres. Si l’image que l’on a prise a été suffisamment exposée, la résolution de l’image sera maximisée avec ce traitement. Attention par contre de ne pas trop pousser le traitement pour éviter de trop faire ressortir le bruit de fond.
Ce traitement rend inutile l’utilisation des commandes Contraste et Luminosité qui viennent avec la plupart des logiciels de traitement d’images. Il est même fortement recommandé de ne jamais utiliser ces fonctions. En essayant de résoudre l’image avec les fonctions Contraste et Luminosité, il y aura surexposition dans les éléments les plus clairs de l’objet tel que les étoiles et le ciel deviendra opaque (noir pur), ce qu’il faut éviter.
Photoshop :
Cliquer sur ce lien pour une vidéo de formation sur ce traitement (durée 12:48 minutes).
Charger l’image à traiter dans Photoshop. L’image a déjà été équilibrée avec le traitement no. 2 ci-dessus (Points Noir près de 25 et Blanc près de 245). Pour bien exécuter le travail sur les courbes, il est préférable de procéder par étapes au lieu d’essayer de tout résoudre dans une seule opération. Donc voici la séquence :
Voici l’image brute de M27 qui sera traitée (l’image présentée est réduite par rapport à l’original) :
1er traitement
Dans l’onglet des Calques, créer un Calques de Courbes (Curves) en cliquant sur le bouton au bas de la fenêtre et sélectionner Courbes (Curves).
La fenêtre suivante apparaîtra au côté droit de l’image M27 permettant de suivre en direct les modifications qui seront apportées :
La ligne oblique qui passe dans la fenêtre permettra de modifier l’histogramme de manière non linéaire (Stretching). C’est principalement la force de cette fonction. On déplace la barre oblique vers le haut pour augmenter la luminosité de l’objet.
Voici la courbe modifiée dans le premier traitement et à droite l’image résultante :


On commence à mieux apercevoir M27. La façon de procéder pour modifier la courbe est la suivante :
Output : Il faut s’assurer que le fond du ciel noir a une valeur près de 25 et pour les étoiles les plus clairs une valeur près de 245 (0 représentant le noir absolu et 255 représentant le blanc pur). Comme l’image a été équilibrée à ces valeurs avec le traitement no. 2, cliquer sur la courbe (à partir du bas, le 1er point sur la courbe ci-dessus) pour lui donner une valeur un peut supérieur à 25, disons 26 ou 27. Cela permettra de ne pas modifier les valeurs en bas de 25. Cliquer ensuite sur une valeur près de 245 (le 3e point sur la courbe ci-dessus). Cela permettra d’éviter que les étoiles les plus brillantes atteignent la valeur maximum de 255. Ensuite pointer la souris vers une valeur médiane (le 2e point sur la courbe) et sans relâcher le bouton droit de la sourie, déplacer la courbe vers le haut).
On commence à mieux apercevoir M27. La façon de procéder pour modifier la courbe est la suivante :
Avec la même procédure décrite au 1er traitement ci-dessus, j’ai effectué 2 autres traitements (2 autres Courbes au dessus de la première). Pour chacun de ceux-ci, voici le résultat sur l’image de M27 :


J’ai essayé un 4e traitement, mais ce traitement n’améliorait pas l’image car le bruit de fond commençait à être trop prononcé. Comme je l’ai mentionné au début, il ne faut pas trop pousser le traitement. Essayez les courbes sur vos images calibrées selon la procédure décrite ci-dessus. Avec de l’expérience vous constaterez, du moins je l’espère, que ce traitement est vraiment formidable.
PixInsight :
CurvesTransform

L’utilisation des courbes de PixInsight est similaire à celles de Photoshop. On peut mettre autant de points de contrôles qu’on veut.
4- Clone Stamp Tool (Optionnel)
Cette procédure simple et rapide sert à faire disparaître quelques défauts à l’image, tels que les pixels chauds et froids restants, les rayons cosmiques, des pixels de couleur et tous autres défauts.
Photoshop
- Sélectionner Clone Stamp Tool
- Avec le bouton droit de la souris cliquer sur l’endroit à corriger.
- Modifier la grosseur du rond (1) pour pouvoir couvrir au complet l’endroit à corriger :

- Mettre Hardness à 50% (2)
- Taper sur Esc pour fermer la fenêtre
- En maintenant enfoncé la touche Alt, avec le bouton gauche de la souris cliquer sur l’endroit à copier.
- Relâcher la touche Alt et cliquer sur l’endroit à corriger.
Note : Toujours choisir l’endroit à copier le plus près possible de la source à corriger pour s’assurer que l’histogramme sera identique ou presque.
5- Créer une image de Luminance à partir d’une image RVB (Essentiel)
Si vous utilisez une caméra CCD couleur ou un appareil photo numérique (APN), il y a possibilité d’améliorer grandement le traitement des images acquises avec ces appareils. On convertit l’image couleur RVB (rouge, vert et bleu) produite avec ces caméras en une image noir et blanc appelée Luminance synthétique. Il est alors possible de développer (stretching) encore plus la photo en utilisant l’image de Luminance. En effet si on développe trop l’image couleur, il apparaîtra beaucoup de grains (bruit de fond) en couleurs disgracieuses, ce qui limite le traitement. Après le traitement de l’image de Luminance synthétique, on la superpose à l’image RVB. On obtiendra ainsi une image couleur avec plus de détail et de profondeur. Ce traitement s’inspire de la technique LRVB décrite dans ce site.
Plusieurs améliorations ont été apportées à cette technique. Dû au plus grand nombre d’opérations à effectuer, le traitement à été transféré à Créer une image de luminance synthétique de la section Traitements avancés. Si on utilise une image de luminance synthétique, la suite des traitements s’effectuera donc sur l’image assemblée LRVB.
6- Astronomy Tools : Color Blotch Reduction (Optionnel)
Souvent, il apparaît des couleurs dans le fond du ciel. Ce script fera disparaître ces couleurs. On a juste à l’exécuter. Le processus est complètement automatisé.


7- Corriger les étoiles allongées en utilisant Focus Magic (Optionnel)
Une des méthodes les plus efficaces pour corriger les étoiles allongées est l’utilisation du logiciel Focus Magic. Je l’utilise pour corriger les étoiles légèrement allongées dans une seule direction. En effet, il ne sert à rien d’essayer de corriger les étoiles très allongées, car il faut au départ avoir une image d’une bonne qualité.
Les étoiles peuvent apparaître allongées suite à une légère dérive lors de l’autoguidage de la monture, un problème de coma en périphérie de l’image ou un léger déséquilibre du montage optique dû surtout au poids important de l’équipement d’imagerie (caméra, roue à filtres) qui est supporté par le système de mise au point du télescope ou la lunette (Tilt en anglais).
On peut appliquer cette correction à l’image entière ou seulement à une portion de l’image présentant des étoiles légèrement allongées (par exemple, un problème de coma en périphérie de l’image). Je vais expliquer ici une correction des étoiles allongées sur une partie de l’image seulement car c’est la situation la plus complète à présenter.
Il est à noter que Focus Magic s’intègre dans le logiciel Photoshop dans le menu Filtre. Pour effectuer cette intégration, on n’a qu’à suivre les instructions venant avec le logiciel.
- Ouvrir l’image présentant des étoiles allongées dans Photoshop. À titre d’exemple, je vais utiliser une image de luminance de la galaxie M101 qui présente un problème de coma en périphérie de l’image. Voici donc la portion de l’image (en haut à droite) présentant des étoiles allongées :

- Avec l’outil Lasso, sélectionner les étoiles allongées comme dans l’exemple suivant :

- Ouvrir Focus Magic en sélectionnant les menus Fitre | Focus Magic
- Configurer la correction des étoiles allongées comme dans l’exemple suivant :

- On choisit la direction des étoiles allongées (Blur Direction) et ensuite on choisit le nombre de pixels (Blur Distance) nécessaires pour corriger les étoiles allongées, comme dans l’exemple ci-dessus. Pour s’aider dans cette tâche, on regarde l’image avant (Before) et après (After) la correction.
- Cliquer sur le bouton OK pour accepter la correction.
- Comme on peut le voir sur l’image après la correction, il y a introduction d’artefacts sur les étoiles et le fond du ciel. Pour les faire disparaître, on introduit un flou gaussien de 0,5 pixel (Filtre | Atténuation | Flou Gaussien | Rayon 0,5 Pixel)
- Désélectionner la sélection en sélectionnant les menus Sélection | Désélectionner
- J’ai procédé de la même façon pour corriger les étoiles allongées dans les autres directions en périphérie de l’image.
- Voici l’image complète de M101 avant et après les corrections des étoiles allongées :
 |
 |
| M101 – Image avant corrections | M101 – Image après corrections |
Bien entendu, il faut cliquer sur les images pour les afficher plein écran et ainsi apprécier les corrections apportées sur les étoiles allongées en périphérie de l’image.
8- Astronomy Tools : Increase Star Color (Optionnel)
Pour augmenter la couleur des étoiles. On a juste à démarrer le script. Le processus est complètement automatisé.
9- Mise en valeur du contraste et des nuances de l’objet photographié (Optionnel)
Astronomy Tools
Local Contrast Enhancement
Pour faire ressortir les contrastes et nuances de l’objet du ciel profond sans augmenter la luminosité des étoiles et assombrir le fond du ciel. Toujours tester ce script pour voir s’il peut améliorer l’image. On a juste à démarrer le script. Le processus est complètement automatisé.
PixInsight
LocalHistogramEqualization
Ce traitement offre plus de contrôles que le processus Local Contrast Enhancement ci-dessus. Il demande beaucoup plus d’efforts pour le réaliser. Je l’utilise donc au besoin, si je ne suis pas satisfait du traitement précédent (Local Contrast Enhancement).
Voici les paramètres par défaut de ce traitement :

- Kernel Radius : Valeur recommandée entre 32 à 128. Abaisser la valeur augmente l’effet, mais crée plus de bruit dans le fond du ciel et des artefacts sur les étoiles. La valeur par défaut est 64.
- Contrast Limit : Une valeur de 1 ne modifie pas l’image. Les valeurs recommandées entre 1,5 à 3. Valeur par défaut 2.
- Amount : Une valeur de 0,75 signifie que l’image résultante sera un mélange de 0,25 de l’original et de 0,75 de l’image traitée. Valeur par défaut 1.
- Histogram Resolution : Des valeurs plus élevées rendent le calcul plus précis, mais plus lent. Ils peuvent mal fonctionner sur les faibles nuances. Valeur par défaut 8 bits recommandée.
- Circular Kernel : Si activé, l’histogramme est évalué à partir d’une zone circulaire autour de chaque pixel. Ceci est recommandé pour rendre l’effet plus uniforme. Si désactivé, l’histogramme est évalué à partir d’une zone carrée. Il est recommandé d’activer ce paramètre.
Procédure :
Effectuer 3 prévisualisations :
- Kernel Radius : 128
- Kernel Radius : 64
- Kernel Radius : 32
S’il y a trop de contrastes, modifier Contrast Limit et Amount.
Ce traitement tend à introduire du bruit dans le fond du ciel et des artéfacts sur les étoiles. Donc, avant d’effectuer ce traitement, voir à mettre un masque (RangeSelection) pour protéger les étoiles et le fond du ciel. Voir les détails au traitement no 16 ci-dessous.
10- Image surexposée : Utilisation d’un masque (Optionnel)
Photoshop
Il arrive en de rare cas qu’une section de l’image est surexposée. Lorsque les contrastes de l’image sont importants, il faut prendre une série d’image pour les sections les plus sombres et une autre série pour les sections de l’image les plus clairs. Par la suite on utilise Photoshop pour produire un masque des sections les plus clairs de l’image qui sont correctement exposées. On superpose le masque sur l’image correctement exposée des sections les plus sombres.
Voici l’image longue pose de M42 (compositage de 30 images de 60 secondes) :

Voici l’image courte pose (compositage de 31 images de 7 secondes) :

Production d’un masque pour les détails des sections les plus clairs qui seront appliquées sur l’image finale
- Dans la barre d’outils, utiliser Polygonal Lasso Tool pour dessiner un masque de la section représentant la section la plus claire de l’image.

Voici, ci-dessous, le dessin du masque. Il faut sélectionner un masque plus petit que la section que l’on veut coller car on va créer plus tard un fondu qui servira à intégrer le masque dans l’image longue pose sans que les pourtours du masque soient visibles :

- Pour sélectionner la section qui servira à incérer le masque dans l’image finale, on va étendre la sélection de 40 pixels : Select | Modify | Expand et taper 40
- Pour introduire la fondu entre les 2 images : Select | Father … et taper 40
- Copier la sélection en sélectionnant : Edit | Copy
- Coller sur l’image longue pose
- Bien aligner le masque sur l’image finale. Si on a pris l’image courte pose dans une autre session d’astronomie (ce qui est souvent le cas), il faudra tourner l’image courte pose pour correspondre parfaitement à l’image longue pose. Pour tourner l’image utiliser la fonction Rotate layer ci-dessous.
Photoshop Rotate layer
- Cliquer sur le calque (Layer) qui doit être tourné
- Edit | Transform | Rotate
- Déplacer le pointeur de la sourie dans un des quatre coins de l’image
- Appuyer sur le bouton gauche de la sourie pour faire la rotation du calque (Layer)
Opacity
Même si on a utilisé une fondu entre les 2 images, si on s’aperçoit que l’imbrication de l’image de courte pose est trop foncé et ne se fusionne pas correctement à l’image longue pose, on doit utiliser la fonction Opacity de Photoshop.

Dans le présent cas j’ai utilisé une Opacity de 80% pour mieux fusionner les 2 images.
Après quelques essaies de choix de masques et traitements, voici le résultat avant et après le traitement :


Voici une autre image plus récente de M42 en utilisant la même technique décrite ci-dessus et réalisée avec mon équipement actuel :
Cliquer sur l’image pour l’afficher plein écran
11- Astronomy Tools : Deep Space Noise Reduction (Optionnel)
S’il reste du bruit de fonds dans l’image, exécuter ce script. Pour un traitement plus agressif, on peut utiliser le script Space Noise Reduction qui appliquera une réduction de bruit sur toute l’image. On a juste à démarrer le script. Le processus est complètement automatisé.
12- Diminuer la grosseur des étoiles (Optionnel)
Astronomy Tools : Make Stars Smaller
Pour faire apparaître les étoiles plus petites. On a juste à démarrer le script. Le processus est complètement automatisé.
PixInsight : MorphologicalTransformation
Ce traitement de PixInsight pour la diminution de la grosseur des étoiles peut être plus performant que Make Stars Smaller ci-dessus, car il offre plus de contrôles sur cette tâche. Je l’exécute au besoin.
Voici les paramètres par défaut de ce traitement :

- Operator : Par défaut Erosion (Minimum). Conserver ce paramètre par défaut.
- Interlacing : 1. Conserver ce paramètre par défaut.
- Iteration : Entre 1 et 10. Par défaut 1. Augmenter la valeur offrira une plus forte compression des étoiles. Valeur recommandée 6.
- Amount : Une valeur de 0,75 signifie que l’image résultante sera un mélange de 0,25 de l’original et de 0,75 de l’image traitée. Valeur par défaut 1. Valeur recommandée 0.15. On peut aussi utiliser la valeur 0.25 pour une plus forte diminution de la grosseur des étoiles.
- Size : Par défaut 3 (9 elements). Représente la finesse du traitement. Par exemple, la valeur par défaut 3 (9 elements), la structure sera répartie en carrés de 3 x 3 = 9 carrés. La valeur 5 (25 elements) = 25 carrés, donc plus de finesse. Utiliser la valeur par défaut de 3 (9 elements).
- Way : 1 of 1. Conserver cette valeur par défaut.
Procédure :
- StarMask : Sers à appliquer un masque sur les étoiles pour ne pas modifier l’objet du ciel profond. Il faut faire des tests pour inclure toutes les étoiles. Ici, on ne fait pas d’inversion du masque, car on travaille sur les étoiles et non sur l’objet. Voir les détails de ce traitement au point no 16 ci-dessous.
- Preview : Après avoir effectué un masque sur les étoiles, sélectionner une portion de l’image contenant uniquement des étoiles avec toutes les grosseurs. Avec la souris, on clique sur l’icône Preview
 (en haut de l’écran) et ensuite on sélectionne avec la souris une portion de l’image contenant les étoiles. S’assurer de cliquer sur l’onglet Preview01 pour le mettre actif.
(en haut de l’écran) et ensuite on sélectionne avec la souris une portion de l’image contenant les étoiles. S’assurer de cliquer sur l’onglet Preview01 pour le mettre actif. - MorphologicalTransformation : Modifier les paramètres comme suit :

- Cliquer sur le bouton Apply

- Dans l’image Preview01, examiner la diminution de la grosseur des étoiles en cliquant du l’icône Undo Preview
 , en haut de l’écran, à quelques reprises. Si le traitement est satisfaisant, appliquer ce traitement à l’image. Cliquer sur l’onglet de votre image et ensuite sur le bouton Apply
, en haut de l’écran, à quelques reprises. Si le traitement est satisfaisant, appliquer ce traitement à l’image. Cliquer sur l’onglet de votre image et ensuite sur le bouton Apply 
- Pour une diminution plus importante de la grosseur des étoiles, changer le paramètre Amount qui est présentement à 0.15 et le mettre à 0.25 et créer un autre Preview (Preview02) pour voir la nouvelle diminution de la grosseur des étoiles et la comparer à Preview01.
- Si, malgré tout, l’objet du ciel profond a été modifié suite à ce traitement, retourner à Photoshop et sélectionner l’objet du ciel profond avant ce traitement et le coller dans l’image après la diminution de la grosseur des étoiles. Voir la procédure au point no 10 ci-dessus.
13- Augmenter la netteté de l’image (Essentiel)
La turbulence de l’air, le vent, l’humidité, la précision de suivi ou guidage de l’objet sont tous des éléments qui affectent la netteté de l’image. On peut donc considérer qu’une image astronomique peut toujours bénéficier d’une augmentation de netteté. On peut augmenter la netteté sur toute l’image ou seulement une portion de celle-ci. On utilise alors l’outil Lasso pour sélectionner la portion de l’image que l’on veut modifier.
Photoshop
Augmenter la netteté sur toute l’image
Filtre | Renforcement | Accentuation (Filter | Sharpen | Unsharp Mask)
Ce traitement est moins agressif que l’option Plus Net (Sharpen) de Photoshop et permet un contrôle plus raffiné sur l’augmentation de la netteté de l’image. Les réglages que j’utilise souvent est Gain (entre 50% et 80%), Rayon (entre 0,5 et 2,5) et Seuil (entre 0 et 2). Ce traitement est disponible à partir de la version CS3 de Photoshop. Avant d’accepter ce traitement, zoomer dans l’image et regarder l’apparence des étoiles; il faut éviter d’ajouter un halo noir autour de celles-ci. Si le halo noir est trop présent, diminuer le Gain et (ou) le Rayon et au besoin augmenter le Seuil.
Voici l’explication des éléments de contrôle de la netteté :
Rayon : Il détermine l’importance du halo de netteté. Un rayon de 2 pixels indique à Photoshop le nombre de pixels adjacents à considérer dans son évaluation.
Gain : Augmenter le pourcentage augmente l’effet de netteté.
Seuil : Indique le nombre de niveaux de brillances de comparaison des pixels. L’augmentation réduit l’effet de netteté tout en augmentant la douceur du Masque d’accentuation. Un seuil de 0 accentue tous les pixels de l’image. On augmente le Seuil lorsqu’on constate une augmentation trop prononcé du grain (ou bruit) de l’image. Le grain sera alors diminué.
Immédiatement après avoir exécuté la commande, sélectionner Édition | Atténuer Accentuation (Edit | Fade Unsharp Mask)
Mode : Luminosité
Opacité : 100%
L’augmentation de la netteté de l’image se fait uniquement sur l’image de Luminance (ou niveaux de gris) car c’est elle qui sert à fournir tous les détails sur l’image. On évitera ainsi d’ajouter des grains de couleurs disgracieux sur l’image.
Attention de ne pas ajouter d’artefacts autour des étoiles (halos noirs) et le fond du ciel. Pour l’éviter, il faut procéder avec parcimonie.
Augmenter la netteté sur une portion de l’image en utilisant l’outil Lasso
La technique est similaire à l’augmentation de la netteté sur toute l’image. On peut toutefois augmenter encore plus le Rayon pour augmenter l’effet de netteté local. Par exemple, pour une nébuleuse, augmenter la netteté d’une portion de la nébuleuse sans le fond du ciel, il n’y aura pas de halos noirs qui apparaîtront dans l’image, car il n’y a pas de fond du ciel. Personnellement, dans cette situation, j’augmente le Rayon et diminue le Gain jusqu’à satisfaction. Je m’assure de ne pas créer d’artéfacts dans l’image. Au besoin, j’augmente le Seuil pour adoucir le tout. Il n’y a pas de règles précises sur ce traitement, tout est question de jugement.
14 – Faire ressortir des détails dans les portions les plus clairs de l’image (Optionnel)
Un des traitements très performant de PixInsight est la fonction HDRMultiscaleTransform qui permet, entres autres, de faire ressortir des détails dans les portions les plus claires de l’image.
Voici les paramètres par défaut de ce traitement :

- Number of Layers : Par défaut 6. Augmenter la valeur pour travailler sur des plus grandes structures de l’objet.
- Number of iterations : Par défaut 1. Augmenter la valeur offrira une plus forte compression de la plage dynamique.
- Overdrive : Par défaut 0. Valeur entre 0.000 et 1.000. Augmenter la valeur ajoutera un pourcentage additionnel à la compression de la plage dynamique.
- Mediam transform : Ajoute une valeur médiane à la compression de la plage dynamique. Aide à éliminer des artéfacts qui peuvent apparaître dans l’image après ce traitement. Donc, activer cette fonction s’il apparaît des artéfacts dans l’image.
- Scaling function : Si on a sélectionné Median transform plus haut, ce paramètre n’est pas disponible. De préférence, choisir B3 Spline (5).
- To lightness : Pour appliquer le traitement sur la luminance et non sur les couches RVB. Activer cette fonction sur les images couleur.
- Lightness mask : Pour protéger le fond du ciel. Toujours activer cette fonction.
- Deringing : À utiliser au besoin pour éliminer des artéfacts autour des étoiles.
- Midtones Balance : Choisir Automatic.
Pour faire ressortir des détails dans les portions les plus clairs de l’image, modifier les paramètres comme suit :

La plupart du temps, ces paramètres produiront de très bons résultats sur l’image. Au besoin, adapter ce traitement avec votre image en vous référant aux explications de chacun des paramètres ci-dessus.
Après ce traitement, on applique une courbe pour rétablir les contrastes de l’image, comme dans l’exemple suivant :

On peut utiliser les courbes de Photoshop ou celles de PixInsight. Pour plus de détails, voir le traitement no 3 ci-dessus.
Voici un exemple de ce traitement appliquer sur mon image de la Bulle (NGC7635) :
Avant le traitement – Cliquer sur l’image pour l’agrandir
Après le traitement – Cliquer sur l’image pour l’agrandir
En comparant les 2 images, on peut apprécier qu’il y ait plus de détails et nuances dans les portions les plus claires de l’image après avoir employé le traitement HDRMultiscaleTransform de PixInsight selon les paramètres expliqués ci-dessus.
15 – Ajout de bruit dans le fond du ciel (Optionnel)
Surtout dans un environnement de pollution lumineuse et après avoir appliqué des traitements de suppression de bruit mentionnés ci-dessus, le fond du ciel peut apparaître trop uni et sans relief, ce qu’il faut éviter. J’applique alors cette commande de Photoshop pour en ajouter :
Filtre | Bruit | Ajout de bruit…
Au champ Quantité, inscrire 2% ou 3%.
Avant d’effectuer ce traitement, pour éviter d’ajouter du bruit dans l’objet du ciel profond, on peut sélectionner seulement le fond du ciel. On entoure l’objet avec l’Outil Lasso et ensuite on clique sur Sélection | Intervertir.
16 – Utilisation des masques (Optionnel)
Souvent, lorsqu’on effectue un traitement, on veut l’appliquer sur une portion de l’image. On utilise alors la technique des masques pour isoler cette portion que l’on veut traiter. Il y a 3 types de masques :
|
Voici les traitements disponibles dans Photoshop :
1- Masque sur les étoiles :
- Astronomy Tools : Select Brighter Stars
- Pour agrandir la sélection, on applique la commande suivante de Photoshop :
- Sélection | Modifier | Dilater
- Dilater de : 1 pixel par exemple
- À partir de ce moment, on peut effectuer des traitements sur les étoiles uniquement.
- Pour effectuer des traitements sur l’objet du ciel profond sans affecter les étoiles :
- Sélection | Intervertir
2- Masque sur le fond du ciel :
On utilise l’Outil baguette magique 
- Mettre la Tolérance entre 5 et 10 (voir en haut de l’écran). Commencer par 7 et au besoin augmenter ou diminuer la tolérance.
- Appuyer sur la touche Shift et cliquer à différente partie du fond du ciel pour le sélectionner au complet sans sélectionner l’objet du ciel profond et les étoiles. Bien faire attention de ne pas sélectionner des portions de l’objet.
- Cliquer sur Édition | Aller vers l’arrière pour recommencer une sélection. Au besoin, diminuer la tolérance pour sélectionner plus finement le fond du ciel.
- Si, malgré tout, des portions de l’objet sont sélectionnées, utiliser l’outil Lasso pour enlever ces portions. Cliquer sur l’outil Lasso et appuyer sur la touche Alt et entourer l’objet au complet.
3- Masque sur l’objet du ciel profond
Voici une méthode très simple pour effectuer un masque sur l’objet du ciel profond. On entoure l’objet avec l’outil Lasso en mettant un Contour progressif (apparais en haut de l’écran) de 5 pixels ou plus. Les traitements seront alors concentrés sur l’objet du ciel profond sans affecter les étoiles et le fond du ciel qui l’entourent. Le contour progressif de 5 pixels ou plus permettra de mieux fondre l’objet du ciel profond avec le fond du ciel qui l’entoure. Personnellement, j’utilise régulièrement cette technique pour augmenter la netteté sur des portions de l’image du ciel profond.
Si vous avez utilisé PixInsight ou un autre logiciel de traitement d’image et que vous désirez coller une partie de l’image avant le traitement avec ces logiciels, voir le processus no 10 ci-dessus (Image surexposée : Utilisation d’un masque) pour tous les détails. Par exemple, cette procédure permet de coller l’objet du ciel profond avant le traitement de l’image avec ces autres logiciels dans l’image traitée par ceux-ci. On peut aussi faire l’inverse, coller une portion de l’image traitée avec ces logiciels (par exemple l’image de l’objet) dans l’image avant traitement. Ce traitement peut aussi être utilisé dans plusieurs autres situations.
Voici les traitements disponibles dans PixInsight :
1- Masque sur les étoiles :
On utilise le processus StarMask :
- Voici les paramètres par défaut de ce traitement :
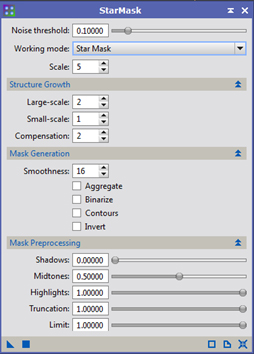
- Noise threshold : Par défaut 0.10000. Diminuer la valeur pour inclure plus d’étoiles.
- Working mode : Star Mask
- Scale : Par défaut 5. Représente le nombre d’itérations (ondelettes) pour la détection des étoiles. Augmenter la valeur pour inclure les plus grosses étoiles s’il y a lieu.
- Large-scale : Par défaut 2. Augmenter la valeur pour couvrir une plus grande région autour de l’étoile. ·
- Small-scale : Par défaut 1. Augmenter la valeur pour inclure les plus petites étoiles au besoin.
- Compensation : Par défaut 2. Laisser cette valeur par défaut.
- Smoothness : Par défaut 16. Une valeur moindre peut introduire des artéfacts autour des étoiles. Augmenter la valeur peut dégrader la protection du masque. Donc, conserver la valeur par défaut.
- Mask Processing : Laisser les valeurs par défaut.
Procédure :
- Pour commencer, utiliser les valeurs par défaut.
- Ouvrir l’image à traiter.
- Process Explorer | MaskGeneration | StarMask
- Exécuter le masque en cliquant sur l’icône Apply

- Le masque apparaîtra en prévisualisation à l’écran. Tout ce qui est blanc sera disponible au traitement. Tout ce qui est noir est protégé :

- Appliquer le masque dans l’image en faisant glisser son onglet dans l’onglet de l’image à traiter. Voici un exemple d’image qui apparaîtra à l’écran :

- Tout ce qui est en rouge sera protégé aux traitements à venir.
- Si on s’aperçoit que les plus grosses étoiles sont en rouge (donc protégées), il faut diminuer la valeur par défaut Noise threshold et augmenter la valeur par défaut Scales jusqu’à ce qu’elles apparaissent en blanc. Donc, faire des tests en reprenant depuis le début.
- On va maintenant cacher le masque (restera actif) pour faciliter la visualisation des traitements à venir. Avec le bouton droit de la sourie, cliquer sur l’image et sélectionner Mask | Show Mask. Pour le voir à nouveau, on effectue le même processus.
- Pour effectuer des traitements sur l’image du ciel profond sans affecté les étoiles :
- Maks | Invert Mask
- Pour voir à nouveau le masque suite à cette inversion, avec le bouton droit de la sourie, cliquer sur l’image et sélectionner Mask | Show Mask :

- On voit que toutes les étoiles sont protégées (en rouge). Tous les traitements à venir se feront sans affectés les étoiles.
2 et 3- Masque sur le fond du ciel ou l’objet du ciel profond
On utilise le processus RangeSelection :
- Voici les paramètres de ce traitement :

- Lower limit : Valeur entre 0 et 1. La valeur 0 n’a aucun effet. Sers à protéger le fond du ciel. Il faut augmenter la valeur. Cliquer à différent endroit du fond du ciel pour connaître la valeur maximum à exclure.
- Upper limit : Pour exclure les étoiles. La valeur 1 n’a aucun effet. il faut abaisser la valeur maximum. Cliquer sur les étoiles les plus brillantes (recommander) pour connaître cette valeur limite.
- Link range limits : Ne pas activer ce paramètre ·
- Fuzziness : Ce paramètre agit comme un facteur de tolérance ou d’incertitude pour les limites de la plage de sélection. Laissez la valeur par défaut. Au besoin, pour une plus grande tolérance, inscrire 0.10.
- Smoothness : Laisser cette valeur à 0.00
- Toujours coché Lightness.
Procédure :
- Ce masque opère de la même façon que StarMask. Donc, je n’entrerai pas dans tous les détails.
- Si on veut effectuer un masque sur le fond du ciel uniquement :
- Supposons que le fond du ciel à une valeur maximum de 0.15. On inscrira à Lower limit 0.0 et à Upper limit 0.15. Tout ce qui sera entre 0.0 et 0.15 (le fond du ciel) sera actif pour les traitements à venir.
- Si on veut appliquer un masque sur l’objet du ciel profond :
- Supposons que le fond du ciel à une valeur maximum de 0,15 et que les étoiles les plus brillantes ont une valeur de 0.95 (c.-à.d. les étoiles ne sont pas saturées). On inscrira à Lower limit 0,15 et Upper limit 0.90 (un peut plus bas que la valeur des étoiles les plus brillantes). Tout ce qui sera entre 0.15 et 0.90 (l’objet du ciel profond) sera disponible aux traitements à venir. Ici, je conseille de mettre un masque sur les étoiles les plus brillantes pour conserver une plage maximum pour le traitement de l’objet du ciel profond. Ce masque évitera de saturer le centre des étoiles (valeur maximum de 1.0 atteint qui représente le blanc pur), ce qu’il faut éviter. En procédant ainsi, on évitera aussi de saturer le centre (noyau) des galaxies.
17- Astronomy Tools : Star Diffraction Spikes (Optionnel)
Pour ajouter une croix lumineuse de diffraction aux étoiles. Il y a plusieurs scripts possibles : pour les petites, moyennes ou grosses étoiles. On a juste à démarrer un des scripts. Le processus est complètement automatisé.
18- Ajuster la résolution de l’image à la résolution de l’écran d’ordinateure (Optionnel)
Le dernier traitement que j’effectue sur mes images du ciel profond est d’ajuster la résolution de mon image à la résolution de la majorité des écrans d’ordinateur (incluant les écrans de cellulaires et tablettes). En effet, cette technique simple est un moyen efficace de réduire encore plus le bruit de fond de l’image. Aussi, j’ai remarqué que plusieurs astrophotographes expérimentés utilisent cette technique.
Selon une analyse des visiteurs de mon site Web, seulement 12% des utilisateurs utilisent une résolution d’écran supérieure à 1920 x 1080 pixels. Donc, la majorité des utilisateurs (88%) utilise une résolution d’écran de 1920 x 1080 pixels et moins. Cette résolution est d’environ 2 mégas pixels (1920 x 1080 = 2073600 pixels). Si la résolution de votre caméra est de 16 mégas pixels (Mpx), vous pouvez donc réduire la résolution de votre image jusqu’à 8 fois ou à 12,5% (2 / 16) de l’image d’origine. Vous réduirez ainsi le bruit de fond de 8 fois ! L’image s’affichera toujours plein écran (2 Mpx). Cela évitera de zoomer (voir note 1 ci-dessous) inutilement dans l’image pour trouver des défauts à celle-ci qui n’apparaissent pas lorsqu’on regarde l’image en entier à l’écran. En effet, l’intérêt de la grande majorité de ceux qui regarderont votre image sur le Web est de la voir pleine grandeur à l’écran, tel que vous la présentez.
Par exemple, la résolution de ma caméra d’imagerie est de 8 Mpx en bin 1×1 et de 2 Mpx en bin 2×2. Comme je produis toutes mes images en bin 2×2, j’ajuste la résolution de mon image en hauteur seulement, puisque la largeur est inférieure au rapport 1,78 (1920 / 1080) des écrans d’ordinateur versus le rapport 1,33 (1663 / 1252) de ma caméra d’imagerie. La résolution de mon image en hauteur en bin 2×2 est de 1 252 pixels. Donc, je peux réduire mon image à 85 % (1080 / 1252) de l’image d’origine. Cela permet de toujours afficher mon image en plein écran de la majorité des écrans d’ordinateur. Cette technique permet donc de globalement réduire le bruit de fond de mon image de 15% (100-85). De plus, les rares utilisateurs qui voudront zoomer dans mon image pour voir des défauts invisibles en plein écran ne pourront plus le faire !
Un autre avantage de ce processus est qu’on améliore la résolution de l’image sur l’écran d’ordinateur. Par exemple, l’échantillonnage de ma caméra d’imagerie en bin 2×2 est de 1,73“ d’arc avec le réducteur de focal f/6,3. En réduisant l’image à 85%, l’échantillonnage passera à 1,47“ d’arc (1,73 x 85%), ce qui donnera une résolution effective de l’image de 2,94“ d’arc à l’écran (il faut deux pixels pour résoudre un détail dans l’image). Elle est comparable avec une turbulence de l’air de 2“ à 3,5“ d’arc dans la majorité des nuits. En appliquant une légère augmentation de netteté de l’image (processus no 13 ci-dessus) et/ou une diminution de la grosseur des étoiles (processus no 12 ci-dessus), l’amélioration de la netteté sera très près de 2“ d’arc, ce qui est la résolution idéale dans un ciel avec peu de turbulence ! Pour plus de détails sur l’échantillonnage de la caméra d’imagerie, cliquer sur ce lien et aller à la section L’échantillonnage pour le ciel profond.
Voici le traitement disponible avec Photoshop pour modifier la résolution (ou l’échantillonnage) de l’image :
- Menu Image | Taille de l’image
- Rééchantillonnage : Automatique
- Choisir l’affichage en Pixels dans les champs Largeur et Hauteur
- Par exemple si l’image en hauteur est de 1252 pixels, pour réduire l’image à 85% de sa valeur d’origine, taper 1064 dans le champ Hauteur (85% de 1252 = 1064).
- Cliquez sur le bouton OK
L’image sera redimensionnée à 85% de sa taille d’origine. L’image s’affichera toujours plein écran. Il ne sera plus possible de zoomer dans l’image. L’échantillonnage passera à 1,47“ d’arc à l’écran (85% de l’échantillonnage d’origine qui est 1,73“ d’arc). Le bruit de fond sera diminué de 15%.
Note 1 : Zoomer dans l’image
Dans cet exposé, le terme « zoomer » dans l’image s’effectue avec un navigateur Web (Google Chrome, Microsoft Edge, Microsoft Explorer, Navigateur Opera …). Si on affiche une image à l’écran au format JPG, GIF ou autres et si l’image a une résolution supérieure à l’écran d’ordinateur, tous les navigateurs vont ajuster (diminuer) la résolution de l’image pour l’afficher plein écran. Par exemple, si l’image à une résolution de 8 Mpx et que l’écran d’ordinateur à une résolution de 2 Mpx, le navigateur redimensionnera l’image pour l’afficher plein écran. L’image sera automatiquement réduite à 25% de sa taille d’origine (2/8 = 25%).
Maintenant, si on clique dans l’image affichée, tous les navigateurs feront correspondre chaque pixel de l’image à la dimension d’un pixel de l’ordinateur. Cela aura pour effet de zoomer dans l’image. On verra qu’une petite portion de l’image. Dans cet exemple, seulement 25% de l’image sera affichée, on ne la verra plus au complet (plein écran).
Richard Beauregard
Le Ciel Astro – CCD
Révisé le 2021/11/03



